
Article Written By AltVR Admin Jimmy
Article republished with permission from the author with editorial edits by AussieGuy92.
Upgrading from Unity 2019 Guide
What You Need
- Your Altspace email and password: You’ll need them to upload content using the Altspace Uploader. If you don’t know your email, Sign in with Microsoft. After signing in you’ll see your email at the top right (If you see a profile photo, click on that and your email will be shown on your profile page). If you don’t know your password, go to your profile page and click Sign out and get a new password. Note: Your Altspace password is not the same as your Microsoft Account password.

- Worlds Beta enabled: World Building tools are hidden by default on altvr.com and in Altspace so you have to opt in first. On altvr.com, edit your user profile, check Worlds Beta, and click Update (Coming Soon). In Altspace, go to Menu > Settings > General and toggle on Worlds Beta. This gives you access to world building tools on altvr.com as well as the World Editor within Altspace. Welcome, World Builder!


Step 1: Create a Template and a Kit
Altspace is built with the Unity3D (Unity) game engine. Every World needs a Template, a container for a Unity scene. Let’s create one so we can upload to it later:
Navigate to altvr.com > More > Templates > Create:
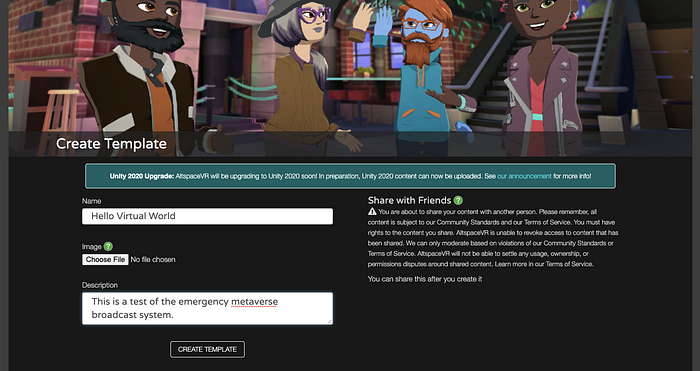
Fill in a name (image and description are optional) and click Create Template.
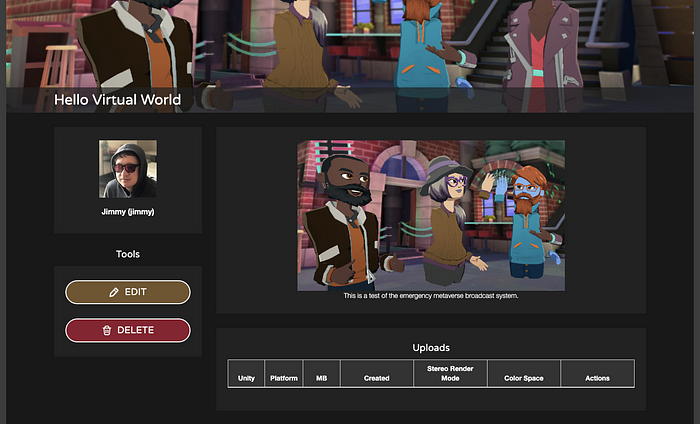
Using the World Editor, you can spawn objects from a Kit, a container for Unity prefabs. Let’s create one so we can upload to it later:
Navigate to altvr.com > More > Kits > Create:

Fill in a name (image and description are optional) and click “Create Kit”.

Step 2: Create a Unity 2020.3.9 Project
First, download and install Unity Hub so we can manage our Unity installs and projects either on PC or Mac. The following directions will work for both unless otherwise stated.

Next, download and install Unity 2020.3.9 from the Download Archive. Click the “Unity 2020.x” tab and then the Unity Hub button next to 2020.3.9. It’s important to use this exact Altspace-tested version.

Important! During installation, enable build support for Android, Mac, and Windows. Without these modules installed you will not be able to upload for Oculus Quest, Mac, and PC, respectively.

Installation will take a while so grab a drink and stretch.
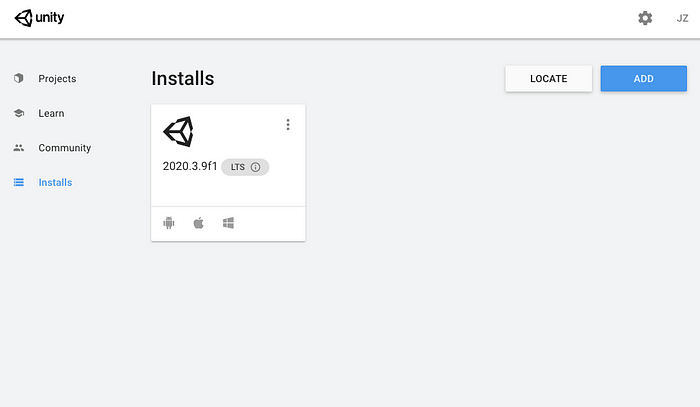
Create a new project (this may take a minute):
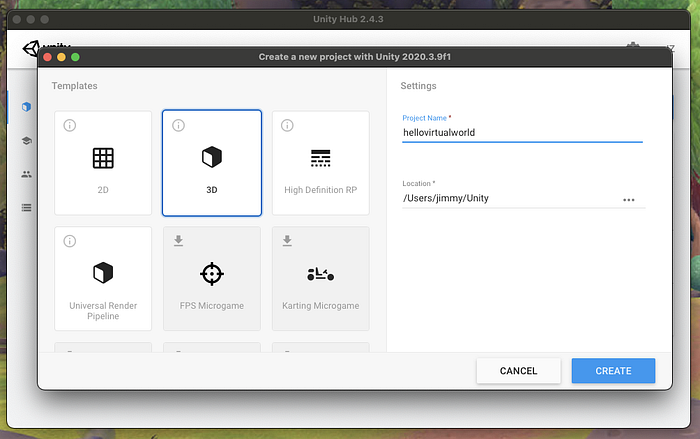

Step 3: Install the Altspace Uploader for PC or Mac
First, download the latest version from here. If you got a “.tgz” file, you’re all set.
Mac: If you got a “.tar” file, you probably need to uncheck this setting (temporarily) in Safari and try again:

Unity packages are expected to be “.tgz” files and the location is linked to each project. To avoid issues, move it to a safe location like a folder on your Desktop:

Navigate to Window > Package Manager (in your Unity project). If you have an older version of the Uploader installed, please select it and click “Remove” at the bottom right. Next, add the package to your project via “+” > “Add package as tarball”. This may take a minute.
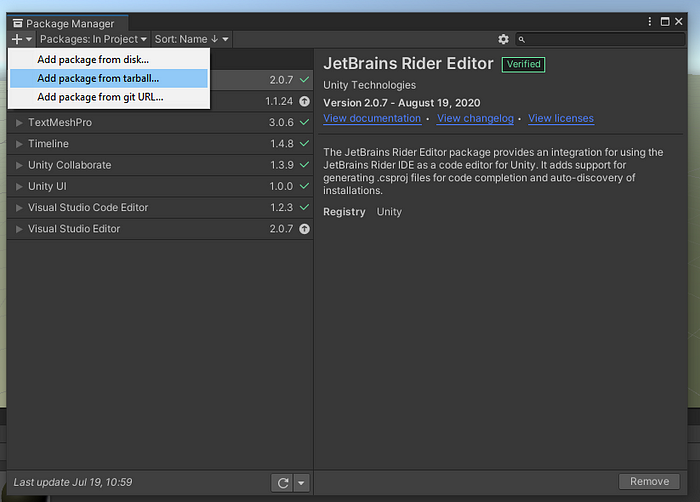

Step 4: Upload a Template
Open your project and go to AltspaceVR > Templates:

Drag and dock it to the left side of the window and sign in:

Choose your Template from the dropdown menu:

Choose a scene by clicking “…” and finding “Assets/SampleScene”:
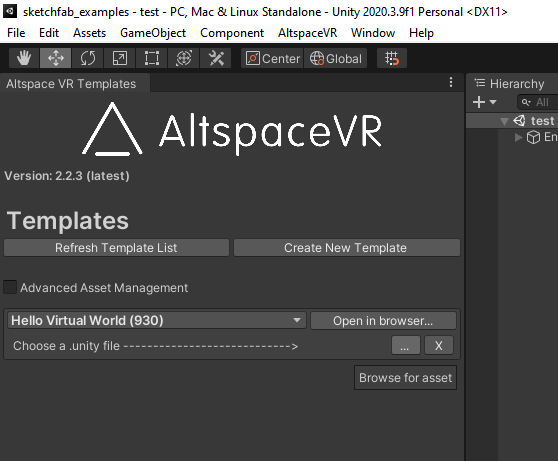
Let’s add some objects the scene. The “SampleScene” should already be open. Add a plane to be the ground for our World, increase the scale a bit, and set Layer: 14 NavMesh:
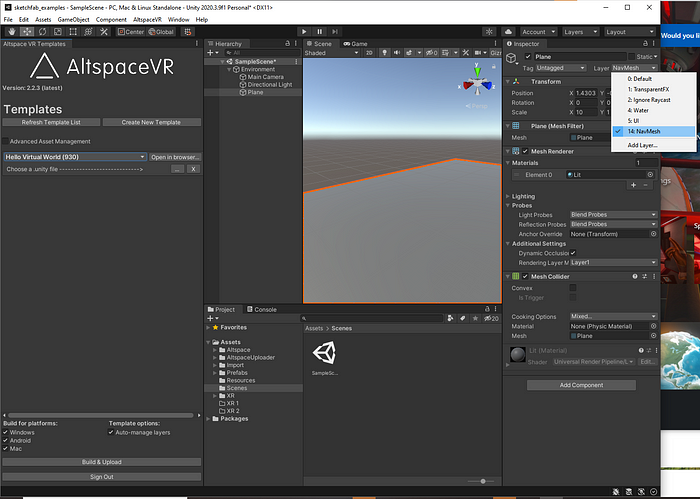
This will be your “ground”. Without one, people would fall when entering the World. People can teleport onto any object on Layer 14 with a collider. Now add a cube as a test:

Save the scene and Click Build & Upload in the Altspace tab.

Navigate to your Template on altvr.com (More > Templates) and you should see 3 new uploads for 2020.3.9 (android + mac + pc):

Step 5: Verify in Altspace
Create a new World on altvr.com (More > Worlds > My Worlds > <your name>’s Universe > Create World):

Enter a name, scroll down, and click Template:

Click Create World

Refresh the page until the World’s Entry Code shows up:

Launch Altspace and use the Code to visit your new World with your new Template



Step 6: Upload a Kit
Open your project and go to AltspaceVR > Kits:

Drag and dock it to the left:

Select your Kit from the drop down:

Next, create a sphere in the scene, make sure it’s selected and click Convert GameObject(s) to Kit Prefab:

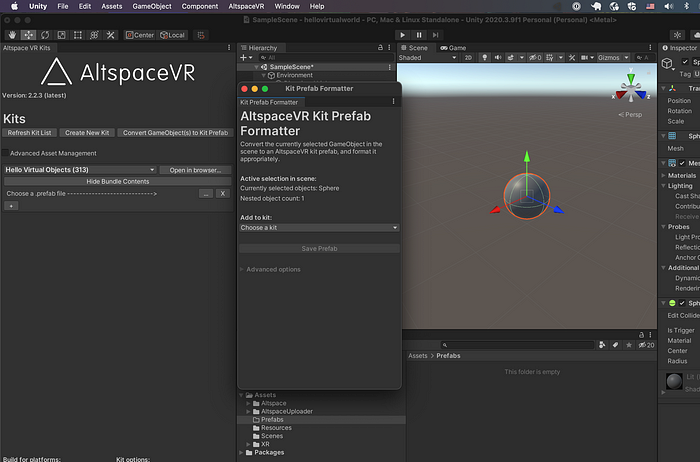
A new tab “Kit Prefab Formatter” should open. Choose your Kit from the dropdown and click “Save Prefab”:

You should see a new “Sphere.prefab” entry in the list:
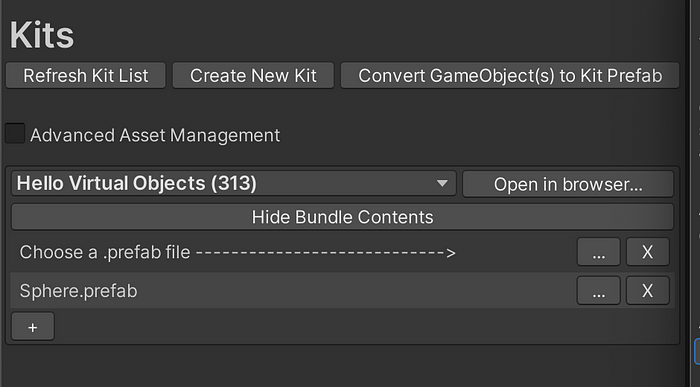
You should also see a new prefab in the “Prefabs” folder:

You would add additional objects to the Kit the same way. You can also remove ones already in the list by clicking the “X” next to it in the list. Now, double check that the right Kit is selected in the dropdown and click Build & Upload at the bottom:

Navigate to your Kit on altvr.com (More > Kits) and you should see 3 new uploads for 2020.3.9 (android + mac + pc):
NOTE: there’s currently a bug that’s preventing Android and PC build from Macs so stay tuned.
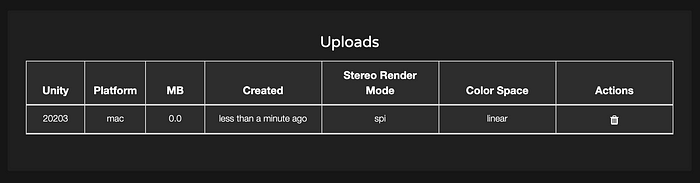
Step 7: Verify in Altspace
Go back to your test World and open the World Editor:

Click Editor Panel
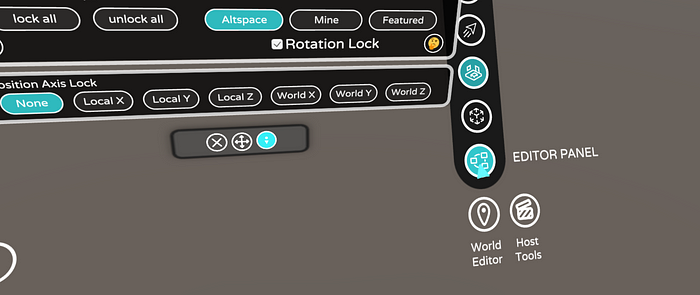
Mine > Kits:

Find and click on your Kit:

Click to spawn the object:


Conclusion
Building the Metaverse isn’t going to be easy. There’s a fair amount of setup and installation to get started but there’s nothing quite like seeing your own creations appear in a virtual world and sharing that experience with friends. Make a change to your Template while you’re in Altspace with your friends, click Build & Upload, reset your World (CTRL+ALT+R on PC), and see everything update in seconds. Gift all 200 of your closest friends a Kit of animated rainbows and unicorns and hear gasps of delight. Welcome, World Builder!
FAQ
- Upgrade-specific FAQ
- Where I can get help? The best place is in the World Building section of the Official Discord (linked below). The #unity-uploader channel, in particular, is a good place to ask questions for this topic.
- Can’t see your changes? Try restarting Altspace. Usually, if you upload a new version of a Template or Kit, you’ll need to restart because do a fair amount of caching for performance. Template changes are usually picked up when resetting a World.
- Do you have the correct version of everything? Update your copy of Altspace from the store of your choice. Make sure you’re using the latest version of the Altspace Uploader. Before the official cutoff date (was Septembe 15, 2021 but now delayed), you will need a special “preview” build to see upgraded content. Latest preview builds:
Rift: https://aka.ms/AvrUrpOculus
SteamVR: https://aka.ms/AvrUrpSteam
WinMR or 2D Mode on PC: https://aka.ms/AvrUrpWinmr
Quest or Quest 2: https://aka.ms/AvrUrpQuest
Mac: https://aka.ms/AvrUrpMac - I see a lot of pink or magenta — 2020.3 introduces the Unity Render Pipeline (URP), which requires you to update your shaders. Try upgrading them with Edit > Render Pipeline > Universal Render Pipeline > Upgrade Project Materials to UniversalRP Materials:

- Uploads failing or timing out? Try uploading a single platform at a time
- “NullReferenceException…XRSettings…” — The uploader couldn’t update some settings. Try restarting your unity project.
- How do I upgrade an older project to 2020.3.9? https://www.youtube.com/watch?v=PFhyCLludQk&ab_channel=BuildingtheMetaverse


